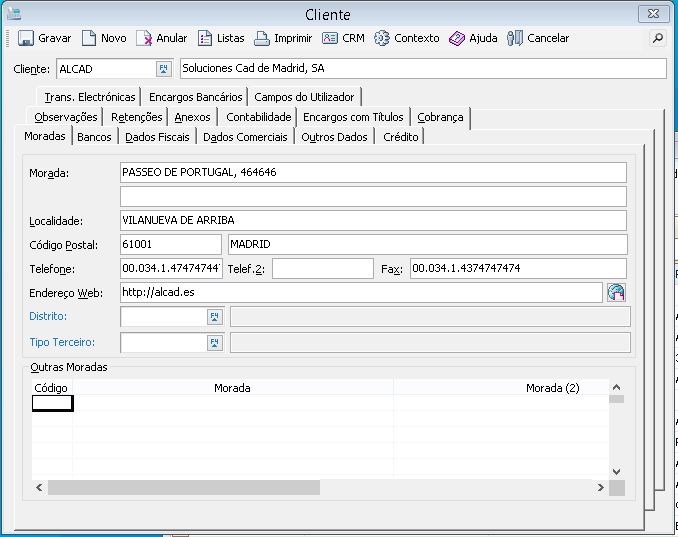terça-feira, 28 de julho de 2015
Mais celeridade e controlo dos processos de importação.
Acabe com os custos adicionais de estadias prolongadas da mercadoria no cais de desembarque, devido a dificuldade de acompanhamento do estado das encomendas. Nunca mais fique na incerteza relativamente aos custos totais de um produto importado, e consequentes dificuldades de cálculo da margem de lucro. Elimine os processos administrativos lentos, com falhas e incongruências de dados, que impedem a produtividade e limitam a rentabilidade do negócio.
Com o ERP PRIMAVERA otimiza a organização da informação sobre as importações, acompanha o estado de cada processo, controla os timings de entrega da mercadoria e obtém um controlo global dos custos envolvidos. A informação sobre as operações de compra ao exterior flui naturalmente nas diversas áreas do ERP, garantindo-lhe celeridade ao longo do ciclo da compra: desde a seleção e gestão de fornecedores e despachantes, passando pela gestão dos documentos comerciais, controlo de estados do transporte da mercadoria, custos de seguros, impostos, desalfandegagem, controlo de cauções, estadias, estado dos contentores, requisição de fundos e receção da mercadoria.
Obtenha um controlo financeiro profundo das compras efetuadas ao exterior. Automaticamente os custos do processo são imputados ao valor da mercadoria, despoletando a respetiva correção do preço de custo e atualização do PVP. Com o ERP PRIMAVERA rapidamente calcula os encargos financeiros de cada processo de importação, a percentagem de custos fixos previstos e percentagem de margem de lucro. Assim, otimiza a tomada de decisão. E seu negócio será cada vez mais um porto seguro!
Para mais informação contacte a SmartGlobe ou envie email para geral@smartglobe.pt
quarta-feira, 17 de junho de 2015
Processamento da IES de 2014 (entrega em 2015)
No seguimento da Portaria nº 271/2014, de 23 de Dezembro de 2014 foram aprovadas algumas alterações ao modelo IES (Informação Empresarial Simplificada) do exercício de 2014, cuja entrega decorre até ao próximo dia 15 de Julho de 2015.
Estas alterações incluem a adição de novos campos na Folha de Rosto e nos Anexos A, D e I e também duas novas páginas inseridas no Anexo A (páginas 21 e 22). Pode consultar em detalhe estas alterações no artigo de ajuda da Primavera: Modelo IES – Alterações em 2015.
A Primavera publicou hoje, dia 17-06, as atualizações ao Modelo IES que permitem a geração do magnético para o ano de 2014.
1. Bloquear cenários de anos anteriores
Estas alterações incluem a adição de novos campos na Folha de Rosto e nos Anexos A, D e I e também duas novas páginas inseridas no Anexo A (páginas 21 e 22). Pode consultar em detalhe estas alterações no artigo de ajuda da Primavera: Modelo IES – Alterações em 2015.
A Primavera publicou hoje, dia 17-06, as atualizações ao Modelo IES que permitem a geração do magnético para o ano de 2014.
Algumas notas para facilitar o processamento da IES, utilizando o PFR (Primavera Fiscal Reporting):
1. Bloquear cenários de anos anteriores
No PFR bloqueie os seus cenários de processamento da IES de outros anos, uma vez que existe alteração da estrutura do modelo, poderá assim garantir que os modelos de anos anteriores permanecem inalterados.
2. Importar os novos Anexos às Demonstrações Financeiras
Importe os novos templates de Anexos às Demonstrações Financeiras. Estes anexos permitem um preenchimento mais automatizado e eficiente da IES, com base em informação existente no módulo de contabilidade. Descarregue aqui os novos anexos.
3. Criar os cenários de processamento para 2014
4. Conferir os parâmetros de processamento
5. Validar o cenário processado
Para informação mais detalhada sobre o processamento da IES recomendamos a consulta deste Manual. As informações deste documento exemplificam a entrega da IES em 2014 relativamente ao período de 2013, no entanto aplicam-se também ao processamento da IES atual, com a introdução do ano de 2014 nos ecrãs em que o exercício seja solicitado.
2. Importar os novos Anexos às Demonstrações Financeiras
Importe os novos templates de Anexos às Demonstrações Financeiras. Estes anexos permitem um preenchimento mais automatizado e eficiente da IES, com base em informação existente no módulo de contabilidade. Descarregue aqui os novos anexos.
3. Criar os cenários de processamento para 2014
No PFR crie um novo cenário para processamento da IES em 2014. Caso já tenha criado os cenários, após a instalação das atualizações Primavera, deve atualizar os cenários na área de administração do PFR.
4. Conferir os parâmetros de processamento
Na página de parâmetros do seu cenário de processamento da IES confira se o mês final de exercício se encontra corretamente configurado.
5. Validar o cenário processado
Após o processamento da IES e antes da geração do respetivo magnético, valide o seu cenário e corrija os erros encontrados. Prevenirá desta forma erros que impeçam o carregamento do magnético no validador da AT.
Manual de Ajuda
Para informação mais detalhada sobre o processamento da IES recomendamos a consulta deste Manual. As informações deste documento exemplificam a entrega da IES em 2014 relativamente ao período de 2013, no entanto aplicam-se também ao processamento da IES atual, com a introdução do ano de 2014 nos ecrãs em que o exercício seja solicitado.
segunda-feira, 23 de março de 2015
Disponibilização do Modelo 22
A PRIMAVERA disponibilizou na passada sexta-feira, dia 20 de Março, uma nova versão do Modelo 22 no Fiscal Reporting (PFR) para responder às alterações introduzidas na declaração periódica de rendimentos Modelo 22, na sequência da publicação do Despacho nº 15632/2014, de 29 de dezembro, e em consequência das alterações legislativas ocorridas em 2014.
Resumo das Alterações
O Modelo 22 sofreu várias alterações em termos de imagem e de inclusão de novos campos. Também foi adicionado um novo anexo E, que deve ser utilizado para o regime simplificado. De forma resumida as alterações incidiram sobre:
- Folha de rosto: alterações nas várias página com o adicionar de novos campos e com inclusão de alguns quadros novos (e.g. quadro 10-B e quadro 14);
- Anexo A: Apenas sofreu alteração de imagem;
- Anexo C: foram introduzidas alterações no calculo de valores, este cálculo passou a ser diferenciado em função da classificação do tipo de empresa: PME ou Grande Empresa;
- Anexo D: alterações nas várias página com o adicionar de novos campos e com inclusão de alguns quadros novos (e.g. quadro 031-A, quadro 031-B, quadro 032-A, quadro 032-B, Quadro 04-A, 11, 08);
- Anexo E: trata-se do novo anexo a utilizar para o Regime Simplificado.
Adicionar um cenário para o Modelo 22 de 2015 no PFR
Após a atualização para as versões disponibilizadas pela Primavera, pode abrir o PFR para efetuar o processamento do Modelo 22. Valide também se os cenários de processamento de anos anteriores, se encontram bloqueados, de modo a que a estrutura desses cenários seja preservada. Para bloquear um cenário anteriormente processado, selecione-o no painel de controlo e prima o botão assinalado na imagem.
Pode de seguida proceder à criação do cenário de processamento para o ano de 2014. Selecione o ano e prima de seguida o botão de adicionar cenário. Deverá ter efetuado previamente a associação das empresas ao modelo 22, na área de administração.
Nota Importante: Até à data de hoje a Autoridade Tributária (AT) ainda não disponibilizou a aplicação de preenchimento, validação e entrega para o Modelo 22 em vigor. Após esta disponibilização por parte da AT a PRIMAVERA comunicará a disponibilização da versão que suportará a geração do magnético.
quarta-feira, 4 de março de 2015
Tratamento de Retenções de Garantia no Primavera
Em empresas do setor da construção civil é frequente o uso de retenções de garantia. Neste artigo vamos explicar como utilizar o seu ERP Primavera para fazer o tratamento de retenções de garantia.
A primeira tarefa é configurar o sistema, executando os passos seguintes:´
1. Configurar o sistema
A primeira tarefa é configurar o sistema, executando os passos seguintes:´
Passo 1: Configurar a empresa para o tratamento de retenções de garantia
- Abra o Administrador Primavera
- Selecione a sua empresa e aceda a Logística e Tesouraria | Parâmetros da Empresa | Tesouraria | Pagamentos e Recebimentos | Retenções
- Ative a opção “A Empresa efectua Retenção de Garantia” e confirme.
Passo 2: Configurar um tipo de conta corrente para o tratamento de retenções de garantia
- No ERP Primavera aceda a Tabelas|Tesouraria|Pagamentos e Recebimentos|Tipos de Conta
- Crie um novo tipo de conta corrente para utilizar no tratamento de retenções de garantia, exemplo: CRG (Conta de Retenções de garantia).
- No tipo de entidade selecione "Cliente" e "Outro Devedor"
- Crie um estado em, "Estados Possíveis". Este estado deve ter a opção "Garantia" ativa.
- Grave as alterações.
Passo 3: Criação dos documentos de retenção de garantia
- No ERP Primavera aceda a Tabelas|Tesouraria|Pagamentos e Recebimentos|Documentos de Conta Corrente
- Crie um novo documento do tipo pendente, que representará o documento de retenção de garantia, ex: "RG". Este documento deve ser permitido a "Clientes" e "Outros Devedores". Deve ser definido com o tipo "A receber" e configurado para geração do pendente no tipo de conta corrente anteriormente definido.
- Crie um outro documento, semelhante ao "RG", mas de natureza contrária. Este documento servirá para realizar o estorno da Retenção de Garantia, em caso de necessidade.
Passo 4: Configurar os documentos de venda para efetuarem a retenção de garantia
- No ERP Primavera aceda a Tabelas|Vendas|Documentos de Venda e selecione os documentos de venda que pretende que sejam sujeitos a retenção de garantia (Faturas e Notas de Crédito)
- Na ficha do documento, selecione o separador "Contas Correntes" e ative a opção "Sujeito a Retenção de Garantia".
2. Faturar com retenção de garantia
Para que a retenção de garantia seja efetuada, além dos passos indicados, deve também definir nas fichas das entidades clientes, que as mesmas efetuam retenção. Para o fazer, na ficha das entidades aceda ao separador "Retenções", selecione a opção "Efectua Retenções" e na grelha de retenções defina os dados de retenção: Tipo de Retenção, Pendente a Gerar e Pendente de Estorno, Prazo de Retenção e Valor:
Deve efetuar este processo de cada vez que tem um novo cliente para o qual pretende efetuar retenção de garantia.
1 - Abra o editor de Vendas/Encomendas em Vendas|Vendas/Encomendas
2 - Selecione um documento do tipo "Fatura", que esteja configurado para efetuar retenção de garantia
3 - Selecione uma entidade configurada para efetuar retenção de garantia
4 - Nas linhas do documento de venda insira os artigos/servicos
5 - Selecione o botão "Gravar". Aparecerá a janela de retenção com a indicação dos valores a reter, confirme. Se necessário pode alterar a % de retenção na janela antes de gravar.
A sua fatura fica gravada com a informação da retenção. O documento de retenção só será, contudo, gerado no momento da liquidação.
1 - Aceda às operações sobre Contas Correntes em Tesouraria|Pagamentos e Recebimentos|Operações sobre contas correntes
2 - Selecione o cliente para o qual vai liquidar a fatura e atualize para ver os pendentes emitidos. Selecione a fatura a liquidar (pode ser liquidação total ou parcial). No quadro de totais visualiza de imediato o valor de retenção de garantia associado à liquidação:
3 - Confirme para avançar com a liquidação. No separador de Retenções da janela de "Resumo de Liquidações" pode confirmar os valores retidos. Pode optar também por ignorar as retenções (neste caso não será gerado qualquer documento de retenção).
4 - Após gravar a liquidação pode observar que ficou pendente na Conta Corrente de Retenções de Garantia um documento do tipo "Retenção de Garantia", com o respetivo valor retido:
Para visualizar a rastreabilidade associada ao documento: selecione-o na grelha, prima o botão direito do rato sobre o mesmo e selecione a opção de contexto "Rastreabilidade". Poderá assim ver a(s) fatura(s) que deram origem ao documento de retenção.
Emitir a Fatura:
2 - Selecione um documento do tipo "Fatura", que esteja configurado para efetuar retenção de garantia
3 - Selecione uma entidade configurada para efetuar retenção de garantia
4 - Nas linhas do documento de venda insira os artigos/servicos
5 - Selecione o botão "Gravar". Aparecerá a janela de retenção com a indicação dos valores a reter, confirme. Se necessário pode alterar a % de retenção na janela antes de gravar.
A sua fatura fica gravada com a informação da retenção. O documento de retenção só será, contudo, gerado no momento da liquidação.
Liquidar a Fatura e gerar a Retenção de Garantia:
2 - Selecione o cliente para o qual vai liquidar a fatura e atualize para ver os pendentes emitidos. Selecione a fatura a liquidar (pode ser liquidação total ou parcial). No quadro de totais visualiza de imediato o valor de retenção de garantia associado à liquidação:
3 - Confirme para avançar com a liquidação. No separador de Retenções da janela de "Resumo de Liquidações" pode confirmar os valores retidos. Pode optar também por ignorar as retenções (neste caso não será gerado qualquer documento de retenção).
4 - Após gravar a liquidação pode observar que ficou pendente na Conta Corrente de Retenções de Garantia um documento do tipo "Retenção de Garantia", com o respetivo valor retido:
Para visualizar a rastreabilidade associada ao documento: selecione-o na grelha, prima o botão direito do rato sobre o mesmo e selecione a opção de contexto "Rastreabilidade". Poderá assim ver a(s) fatura(s) que deram origem ao documento de retenção.
quinta-feira, 12 de fevereiro de 2015
Recebimentos por Débito Automático no Primavera
A funcionalidade de Remessas Bancárias existente no Primavera permite gerar o ficheiro SEPA com a informação para o recebimento por débito direto. Vamos aqui explicar os passos para configurar e gerar com sucesso o ficheiro SEPA a enviar para o banco.
No Administrador Primavera, selecione a sua empresa e aceda a Logística e Tesouraria|Parâmetros da Empresa|Tesouraria|Pagamentos e Recebimentos|Outros e preencha o n.º de Credor SEPA:
Para implementar esta lógica são necessárias as seguintes configurações:
- Criação do estado de conta que representa o envio da remessa, ex: "REM". Efetuado em Tabelas|Tesouraria|Pagamentos e Recebimentos|Tipos de Conta
- Criação do documento de conta corrente de transferência conta/estado para transferir os documentos para o estado de "Enviados para remessa", em Tabelas|Pagamentos e Recebimentos|Documentos de Conta Corrente. Na definição do documento deve assinalar a opção "Remessa Bancária" e o formato do ficheiro SEPA a gerar.
1.º Configurar o n.º do Credor SEPA associado à sua empresa
(Esta operação precisa de ser realizada apenas uma vez)No Administrador Primavera, selecione a sua empresa e aceda a Logística e Tesouraria|Parâmetros da Empresa|Tesouraria|Pagamentos e Recebimentos|Outros e preencha o n.º de Credor SEPA:
2.º Configuração dos documentos e tipos de conta corrente para tratamento de remessas
O tratamento das remessas bancárias, baseia-se em documentos e estados de contas correntes. Assim quando a remessa é criada é utilizado um documento que transfere os documentos da conta corrente do cliente para um estado transitório, exemplo "Enviado para remessa" e no momento da confirmação do débito deverá efetuar-se a liquidação dos pendentes transferidos.Para implementar esta lógica são necessárias as seguintes configurações:
- Criação do estado de conta que representa o envio da remessa, ex: "REM". Efetuado em Tabelas|Tesouraria|Pagamentos e Recebimentos|Tipos de Conta
- Criação do documento de conta corrente de transferência conta/estado para transferir os documentos para o estado de "Enviados para remessa", em Tabelas|Pagamentos e Recebimentos|Documentos de Conta Corrente. Na definição do documento deve assinalar a opção "Remessa Bancária" e o formato do ficheiro SEPA a gerar.
3.º Configuração das contas bancárias da empresa que vão receber o ficheiro SEPA com os débitos diretos
No ERP Primavera aceda a Tabelas|Tesouraria|Caixa e Bancos|Contas Bancárias. Na ficha das contas bancárias para as quais pretende enviar os ficheiros SEPA deverá ter a informação do SWIFT e do Id SEPA.
4.º Configurar os clientes que efetuam pagamento por débito direto
Na ficha das entidades clientes, separador "Bancos" deve indicar os dados da conta bancária do cliente. Esta informação deve conter um IBAN e um SWIFT válidos.
A informação das contas bancárias do cliente deverá ser escolhida no momento de lançamento de uma fatura de venda, no separador "Condições", "Conta de Domiciliação".
Para terminar a configuração das entidades clientes deverá ainda criar o "Mandato", que representa a autorização do débito direto por parte do cliente. Para criar um mandato, aceda a Tabelas|Tesouraria|Pagamentos e Recebimentos|Mandatos
5.º Envio de Documentos para Remessa Bancária
Aceda a Tesouraria|Pagamentos e Recebimentos|Remessas Bancárias. No ecrã que então aparece selecione a opção "Nova" para criar uma nova remessa bancária. Preencha os dados solicitados: documento de transferência, conta bancária e prima o botão atualizar para selecionar os documentos a incluir.
O campo "C. Domiciliação" deve encontrar-se preenchido e ter um IBAN válido associado.
Prima de seguida o botão "Confirmar" para gravar a remessa.
6.º Geração do Ficheiro SEPA associado à Remessa Bancária
Aceda a Tesouraria|Pagamentos e Recebimentos|Remessas Bancárias e prima o botão "Actualizar" para ver as remessas criadas. Pode gerar o ficheiro SEPA associado a uma determinada remessa premindo o botão direito do rato sobre a mesma e selecionando a opção de contexto para exportar para o formato adequado.
terça-feira, 10 de fevereiro de 2015
Starter Easy – Contribuição sobre sacos plásticos leves
Decorrente da publicação da Lei n.º 82-D/2014, com regulamentação dada pela Portaria n.º 286-B/2014, que introduziu o novo regime de contribuição sobre os sacos plásticos leves, a PRIMAVERA disponibilizou uma versão do produto Starter Easy com a funcionalidade que permite dar resposta a esta alteração.
| Para dar resposta a este regime é necessário configurar um artigo com contribuição sobre sacos plásticos leves, realizando os seguintes passos: |
|
Todos os cálculos serão efetuados automaticamente, sendo apresentados nos documentos no quadro de resumo de impostos.
|
segunda-feira, 9 de fevereiro de 2015
Nova versão da Declaração Mensal de Remunerações
A PRIMAVERA disponibilizou uma nova versão da Declaração Mensal de Remunerações(DMR) que inclui as tipologias de rendimentos que derivam das novas instruções de preenchimento da Portaria n.º 17-A/2015 de 30 de janeiro.
A partir de 1 de janeiro de 2015 a DMR passa a incluir, para além dos códigos já existentes, as seguintes tipologias de rendimentos:
· A19: Rendimentos do trabalho dependente auferidos por sujeitos passivos que, no ano a que respeitam os rendimentos, tenham sido deslocados do seu normal local de trabalho para o estrangeiro (n.ºs 1,2 e 3 do Art. 39º-A do EBF);
· A24: “Vales Educação”, na parte que não exceda os limites referidos na parte final da alínea b) do nº 1 do artigo 2º - A do Código do IRS;
· A25: Indemnizações ou compensações auferidas, no ano da deslocação, pela mudança do local de trabalho, na parte que não exceda os limites previstos na parte final da alínea f) do nº 1 do artigo 2º-A do Código do IRS.
A descrição da tipologia A23 também foi alterada de forma a incluir os rendimentos referidos no art. 2º-A do Código do IRS.
Tendo em conta que a maioria das empresas já processou os vencimentos relativamente ao mês de janeiro, a geração da DMR com as novas tipologias não obriga ao reprocessamento dos vencimentos. Para conhecer o procedimento a realizar sugere-se a consulta do seguinte artigo: “Como processar e entregar a Declaração Mensal de Remunerações – AT (Janeiro 2015)?”.
sexta-feira, 23 de janeiro de 2015
Assista aqui ao Webinar sobre comunicação de inventários e certificação de software
Assista aqui ao webinar que a PRIMAVERA realizou no passado dia 21 de janeiro, sobre a comunicação de inventários e fique a par de tudo o que deve fazer na sua empresa para cumprir esta obrigatoriedade.
domingo, 18 de janeiro de 2015
Webinar gratuito sobre comunicação de inventários e certificação de software
Com a aprovação do Orçamento de Estado para 2015 entrou em vigor a obrigatoriedade de comunicação eletrónica de inventários à Autoridade Tributária e Aduaneira (AT).
Até 31 de janeiro de 2015, a maioria das empresas portuguesas terá que enviar o ficheiro informático respeitante ao exercício anterior.
Assista ao webinar gratuito que a PRIMAVERA irá promover no próximo dia 21 de janeiro e saiba o que deve fazer na sua empresa para cumprir esta obrigatoriedade. Ao participar na sessão ficará ainda a par de outras alterações de âmbito fiscal e como responder às mesmas com o apoio do software de gestão PRIMAVERA.
21 de janeiro
15h00 (hora de Portugal Continental)
30 min
»» Inscreva-se aqui
Até 31 de janeiro de 2015, a maioria das empresas portuguesas terá que enviar o ficheiro informático respeitante ao exercício anterior.
Assista ao webinar gratuito que a PRIMAVERA irá promover no próximo dia 21 de janeiro e saiba o que deve fazer na sua empresa para cumprir esta obrigatoriedade. Ao participar na sessão ficará ainda a par de outras alterações de âmbito fiscal e como responder às mesmas com o apoio do software de gestão PRIMAVERA.
WEBINAR GRATUITO
15h00 (hora de Portugal Continental)
30 min
»» Inscreva-se aqui
quinta-feira, 15 de janeiro de 2015
Atualização das Taxas de IRS para 2015 no Primavera
A Primavera BSS disponibilizou no dia 14 de Janeiro o ficheiro para carregamento das taxas de IRS de 2015 aplicáveis ao domicílio fiscal "Continente".
Antes de efetuar o processamento do mês de Janeiro deverá proceder à atualização das taxas. Para este efeito proceda da seguinte forma:
1. Comece por obter os ficheiros com as novas taxas de IRS, utilizando um dos links abaixo, de acordo com a sua versão do ERP Primavera:
2. Abra o Administrador Primavera
3. No Administrador selecione "Recursos Humanos>Importação da Tabela de IRS":
3. Aparece então o seguinte ecrã:
3. No Administrador selecione "Recursos Humanos>Importação da Tabela de IRS":
Neste ecrã deve efetuar as seguintes ações:
- No campo "Domicílio Fiscal" selecione o domicílio fiscal para o qual está a fazer a importação das taxas: Continente, Açores ou Madeira. Neste caso é continente.
- No campo "Ano" deve estar indicado o ano a que se referem as taxas
- Selecione as empresas que pretende atualizar. Pode utilizar a opção "Selecionar todas as empresas" para selecionar automaticamente todas as empresas.
- Selecione a opção "Atualizar Ano das taxas nos parâmetros" para passar a utilizar as taxas do ano 2015 no processamento
- Indique o ficheiro de importação, anteriormente descarregado. Este ficheiro deve ter a extensão .irs
- Para finalizar prima o botão "Importar".
No final deverá receber uma mensagem indicando que o processo foi concluído com sucesso. Pode então abrir a sua empresa no ERP e conferir que a tabela de IRS foi atualizada.
Alertamos ainda para o facto de a Primavera ter publicado recentemente novas atualizações ao módulo de Recursos Humanos, associadas ao processamento da sobretaxa de IRS. Estas atualizações foram publicadas para a versão 8.10, 9 e também para a Administração Pública. Assim, de acordo com o seu caso, antes do processamento confira que a sua versão dos Recursos Humanos é igual ou superior a uma das seguintes:
- RHP v8.10 - 8.1008.1111
- RHP v9.00 - 9.0005.1035
- APR v6.80 - 6.8001.1637
Em caso de dúvida contacte-nos.
terça-feira, 13 de janeiro de 2015
ELEVATION EXPRESS - solução de faturação online.
Sem necessidade de instalação e manutenção
Assente numa plataforma tecnológica inovadora, esta solução está disponível a partir de um simples browser de acesso à internet, sem investimentos em hardware ou na atualização e manutenção.
Ao subscrever ao ELEVATION Express terá acesso também à App ELEVATION Mobile, que lhe permite consultar no seu smartphone informação atualizada sobre as vendas da sua empresa.
Principais benefícios do ELEVATION Express:
- Sem necessidade de instalação
- Acessível online através de um simples browser de internet
- Sem investimentos em hardware e manutenção
- Atualizações automáticas e imediatas
- Garantia de resposta às novas exigências fiscais e legais
- Compatível com plataformas Windows e iOS
- Consulta de vendas no smartphone (através da App ELEVATION Mobile)
- Inclui 2 incidentes de suporte técnico para uso exclusivo na resolução de questões
- relacionadas com o acesso à aplicação
O registo pode ser efetuado em:
http://www.primaverabss.com/pt/EE.aspx?idProdutoSeleccionado=1331
terça-feira, 6 de janeiro de 2015
Como adicionar moradas alternativas a clientes e Fornecedores
No Primavera pode registar moradas alternativas para as diversas entidades de modo a facilitar o seu uso no momento da emissão dos documentos de venda ou compra.
1) Registar a morada alternativa
1.1) No ERP Primavera aceda à ficha da entidade pretendida (Clientes - Vendas|Clientes ou Fornecedores - Compras|Fornecedores). Identifique a entidade e seleccione o tabulador "Moradas".
1.2) Na secção superior deverá indicar a morada comercial da entidade. Na grelha inferior deverá indicar as moradas alternativas da entidade.
1.3) Para inserir uma nova morada deverá fazer duplo-clique na coluna "Código" de modo a que esta fique em formato editável. Indicar os dados das moradas alternativas.
2) Utilizar as moradas alternativas
2.1) No ERP Primavera aceda ao editor pretendido (Compras ou vendas)
2.2) Identifique a entidade pretendida
2.3) No tabulador "Carga|Descarga", secção "Descarga" seleccionar a morada pretendida (Comercial, faturação ou uma das alternativas)
1) Registar a morada alternativa
1.1) No ERP Primavera aceda à ficha da entidade pretendida (Clientes - Vendas|Clientes ou Fornecedores - Compras|Fornecedores). Identifique a entidade e seleccione o tabulador "Moradas".
1.2) Na secção superior deverá indicar a morada comercial da entidade. Na grelha inferior deverá indicar as moradas alternativas da entidade.
1.3) Para inserir uma nova morada deverá fazer duplo-clique na coluna "Código" de modo a que esta fique em formato editável. Indicar os dados das moradas alternativas.
2) Utilizar as moradas alternativas
2.1) No ERP Primavera aceda ao editor pretendido (Compras ou vendas)
2.2) Identifique a entidade pretendida
2.3) No tabulador "Carga|Descarga", secção "Descarga" seleccionar a morada pretendida (Comercial, faturação ou uma das alternativas)
sexta-feira, 2 de janeiro de 2015
Abertura de séries 2015
Para utilizar o Primavera em 2015 deverão ser criadas novas series nos vários documentos correspondentes a este novo ano.
Estas novas séries podem ser criadas manualmente na respectiva opção das "Tabelas" ou de forma automática através de uma opção do Administrador.
Para criar as séries de forma automática deverão ser seguidos os seguintes passos:
2. Seleccionar a empresa pretendida. Na parte inferior são apresentadas diversas opções. Seleccionar a opção "Logística e Tesouraria > Criação de séries"
5.Indique que pretende "Criar uma série copiando os atributos de uma série já existente". Clique em "Próximo".
6.Indique no campo "Série a copiar" o ano 2014 e na área "Último documento (Número/data) escolha a opção "Reiniciar valores". Clique em "Próximo".
7. Nos dados da série indique "2015" como código da série e "Série de 2015" como descrição. Verifique se o intervalo de datas está correto. Clique em "Próximo".
8. É apresentado um resumo das opções tomadas anteriormente. Se tudo estiver correto clique em "Finalizar".
Desta forma são criadas as novas séries correspondentes ao ano 2015.
Subscrever:
Mensagens (Atom)